
スマートにハンズオンしたい!私が登壇する際に実施している端末設定・操作や使っているデバイスについて紹介します~Windows 11編~
コーヒーが好きな emi です。
私はハンズオントレーニングや登壇の機会をたまにいただけるのですが、その際
「画面に書き込むやつどうやってるの?」
「画面の切り替えスムーズだけどどうやってるの?」
と聞かれることがあります。本記事では私が普段画面共有する際にどのような機器を使用し、どのようなツールを操作しているのかご紹介します。
なお、私はメインで Windows 11 のノート PC を使っていますので、Mac の方は利用できないツールもあるかもしれません。
複数のディスプレイを使う
メインのノート PC の他に、サブモニターを 1 つ、液晶タブレット(以下、液タブ)を 1 つ接続しています。以下のような用途で使い分けています。

- サブモニター(モバイルモニター)
- Google Meet、Zoom などのオンライン会議ツールソフトを置いておく
- メインノート PC
- Google スライドや PowerPoint 等発表資料のカンペやメモツール(VS code、メモ帳)を置いておく
- 液タブ★画面共有用
- スライドショーのモニターに設定しておく
- AWS マネジメントコンソールなど画面共有する必要があるものを置いておく
- 付属のペンで図や下線を描きながら説明する
一番右の液タブモニターを画面共有します。共有する必要があるものはすべて液タブモニターに置いておきます。 逆に、見せてはいけないものは液タブモニターには置かないようにします。
あまり整理されておらず恐縮ですが、実際には以下のような感じです。

- JAPANNEXT JN-MD-IPS1012HDR 10.1インチ 1920x1200解像度 モバイルモニター USB Type-C miniHDMI
- Surface Laptop モデルとラインナップ | Microsoft Surface ※会社支給
- Surface Dock 2 の概要 - Surface | Microsoft Learn
- ディスプレイをメイン PC から 2 画面出力したいので、ドッキングステーションは 2 つのディスプレイ出力をサポートしている必要があります。
- Wacom Cintiq 16 (DTK1660K0D) - 16インチ | 液タブ・ペンタブ・板タブはワコムストア (Wacom)【公式】
- 板タブと呼ばれる液晶画面がついていないただのタブレットもあり、板タブの方が安価ですが、どこに書いているか分かりにくいデメリットがあります。
- 私はサブモニターとしての役割も兼ねて大きな液タブを使っています。
- MX Anywhere 3S ワイヤレス Bluetooth マウスを購入 |ロジクール
PowerPoint の場合、スライドショーのモニターは液タブに設定しておきます。こうすると、スライドショーを開始する時、液タブの画面が全画面になって共有できます。

画面に書き込む
デバイスとしては液タブと液タブに付属しているペンを利用しています。デスクトップに直接線を書き込むことができるソフトウェアツールとして私は ZoomIt というものを使っています。
ZoomIt をインストールして Ctr + 2 を押下すると、以下のように、AWS マネジメントコンソール画面を共有しながら自由にコメントなどを書き込むことができます。ペンの色も変えられます。

esc を押下すると書いた文字や絵は消えます。
このツールは打合せの際もすぐに絵を描いて認識合わせをするのに大変役に立っています。画面の拡大やタイマーの表示もできます。
ただ真っ白な画面に手書きで絵を描きたいだけなら、ペイントツールや PowerPoint の描画ツールも便利です。
共有資料が PowerPoint の場合、スライドショーモード中にレーザーポインターやペンツールを使うこともできます。

AWS マネジメントコンソールとスライドの画面共有切り替え
Windows は画面下部にタスクバーが存在し、一番手前に持ってきたいツールにカーソルを合わせ、一番手前に持ってきたいウィンドウをクリックすることでウィンドウを手前に移動できます。
AWS マネジメントコンソールを手前に表示したいときはこのようにブラウザツール(画像では Google Chrome)にカーソルを合わせ、AWS マネジメントコンソールのウィンドウをクリックします。

スライドショーの全画面を手前に表示したいときはこのようにスライドツール(画像では PowerPoint)にカーソルを合わせ、スライドショーのウィンドウをクリックします。

複数のディスプレイを使う で紹介したように、AWS マネジメントコンソールとスライドショーの全画面をあらかじめ一番右の液タブモニターに置いておき、メイン PC のタスクバーでウィンドウを切り替えることで、スムーズに AWS マネジメントコンソールとスライドショーの画面共有を切り替えることができます。
▼メイン PC のタスクバーで画面共有切り替え(gif)

▼液タブモニターでは以下の以下のように画面共有が切り替わる(gif)

ウィンドウの切り替えは Alt + Tab でもスムーズにできて良いです。
タスクバーを非表示にする
画面共有しているとき、画面下部にタスクバーが映っているとちょっと邪魔ですし、通知が来ていたりすると気になってしまうので、非表示にします。

タスクバーの何もないところで右クリックし、「タスクバーの設定」をクリックします。

「タスクバーの動作」で「タスクバーをすべてのディスプレイに表示する」のチェックを外します。これで、サブモニターと液タブの画面下部に表示されていたタスクバーが消えます。

通知をオフにする
登壇や打ち合わせの最中に以下のようなトースト通知が来てしまうと気が散ってしまいますし、見えてはいけない通知が見えてしまうかもしれないので、通知をオフにします。

[スタート] - [設定] - [システム] - [集中モード] をクリックします。

「重要な通知のみ」、もしくは「アラームのみ」にしておきます。
「重要な通知のみ」にすると、通知するもののリストを作成することもできます。

カメラとライト
登壇者や講師として自分の顔を映す場合、明るく、画質も良く見えた方が印象が良いので、私は以下のツールを使っています。

- ロジクールStreamCam - フルHD 1080pストリーミングウェブカメラ
- CMS-STN2BK【WEBカメラ用LEDライト付きスタンド(テレワーク)】テレビ会議や動画配信に。きれいに映る自撮り用LEDライト+スタンド。|サンワサプライ株式会社
登壇者がクラスメソッド社員であることが分かるように、Web 会議ツールで表示される名前には「CM」や「クラスメソッド」「講師」などの文言を入れておきます。
Web 会議背景には会社のロゴやマスコットキャラクターが入った壁紙を設定しておきます。

マイク
音声もできるだけクリアで聞き取りやすい方が良いです。
私は動画を取る際にクリアな音声を録音したかったので、ゲーム配信の方が使っているようなちょっといいマイクを使っています。

音声は Shokz の骨伝導イヤホンを使っています。
- OpenRun スポーツワイヤレス骨伝導イヤホン – Shokz (ショックス) 日本
- 連続再生 8 時間です。
マイクとイヤホンが別だとたまに設定でうまくいかないことがあるのと、個人差がありますが私は骨伝導イヤホンをずっとつけていると頭が痛くなってくることがあります。 *1
通常の登壇や打ち合わせであればスピーカーフォンがいいかもしれません。
身振り手振りが大きい方や、喋りながら頭が結構動くという方は、ヘッドセットがいいかもしれません。
おわりに
コロナ禍を経てオンラインイベントがグッと増えました。オフラインより気軽に参加できるとはいえ、参加者の皆様には貴重なお時間をいただいています。
当日突然のトラブルは仕方ないですが、準備不足による「うまく画面共有できませんね…ちょっと待ってください…調整中です…」という待ち時間はできる限り減らしたいものです。
事前に十分練習し、リハーサルを重ねることで、スムーズに進行できるよう準備を整えられるといいですね。
どなたかのお役に立てば幸いです。
脚注
- クラスメソッドの一部の人達の間では、骨伝導イヤホンを付けたままにしたせいで頭が痛くなってくることを「OpenComm孫悟空」と呼ぶことがあります。 ↩



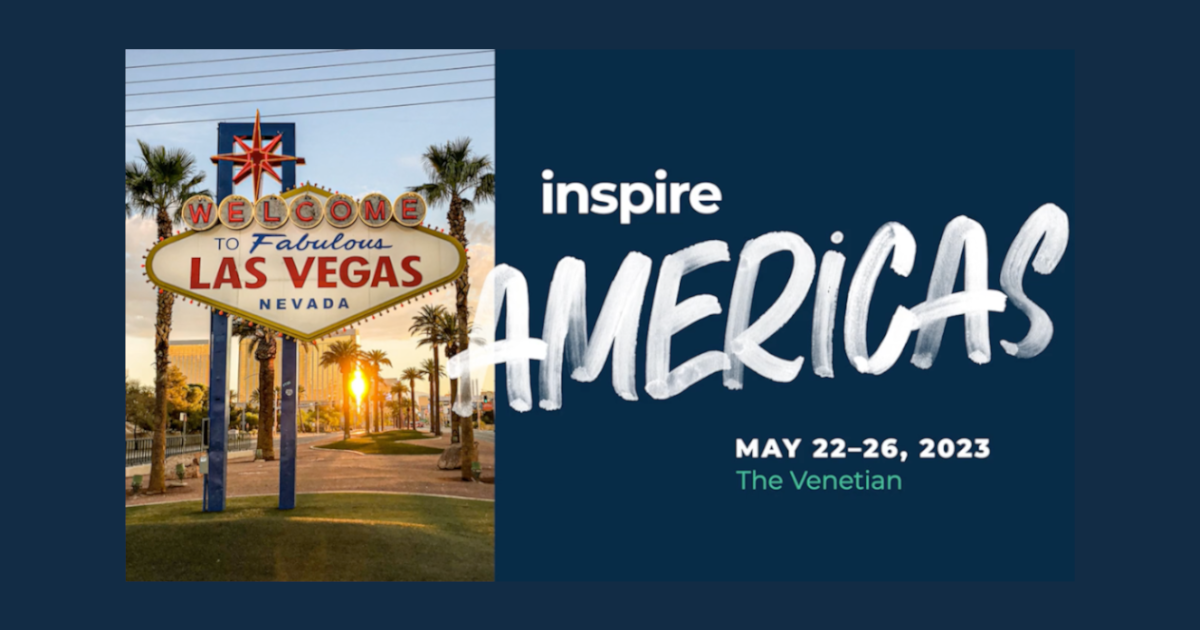



![[開梱レポート] Lenovo 15.6型ワイドモバイルディスプレイ(66E4UAC1JP)](https://devio2023-media.developers.io/wp-content/uploads/2023/02/20230214_015139.jpg)